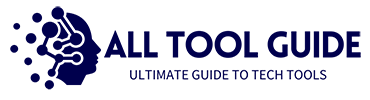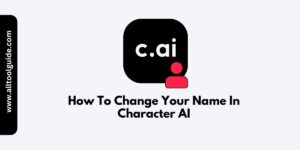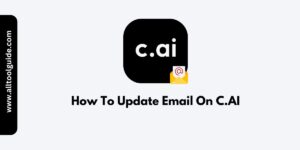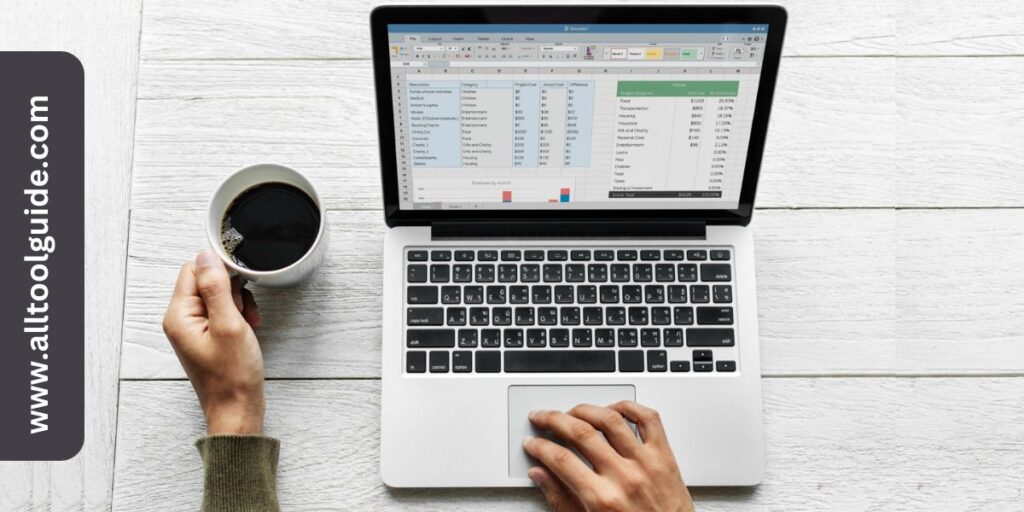
ChatGPT got stronger than before. With the GPT 4 model, it can analyze data, interpret data, extract key information in various applications.
For example, ChatGPT in Excel can be helpful.
It can help write excel formulas, extraction data in specific, help you filter data easily, and similar.
A beginner can use chatgpt to best use excel for best results. For instance, back office professionals can use chatgpt to manage data sheets accurately, tackle challenges easily, and more.
This blog guides the best use of ChatGPT in Excel. Learn the best tactics to use AI in excel.
Generating Formulas and Functions
Indeed, Excel hosts oceans of formulas to help in calculation, organizing, and assorting data.
With ChatGPT, formulas for tasks like financial modeling, data analysis, or conditional calculations become easier.
It can also be used as breaking down formula logic to understand it better. ChatGPT can explain each part so you understand clearly the how(s) and why.
Example:
Let’s say you’re setting up a budget tracker where you want to be alerted if your monthly spending exceeds a set budget.
Suppose cell B2 contains the budgeted amount (e.g., $2000), and cell B3 contains actual spending to date.
In cell B4, use an IF formula to show an alert if spending is over budget.
=IF(B3 > B2, “Over Budget”, “Within Budget”)
If B3 is $2100, B4 will display “Over Budget.”
ChatGPT For Excel VBA and Macros
Moving ahead, chatgpt can also handle VBA code and create macros in Excel.
Primitively, ChatGPT can help generate macros for repetitive tasks which include data validation, formatting cells, and more.
Not only this, it can even provide explanations of the code syntax, making it easier to learn how VBA works. In addition to this, it can help pinpoint and correct common VBA errors, such as;
- Object variable issues,
- Incorrect syntax, and
- Runtime errors
Example:
Simple Macro to Delete Empty Rows – This VBA macro checks each row in a specific range and deletes rows where column A is empty.
Sub DeleteEmptyRows()
Dim LastRow As Long
Dim i As Long
LastRow = Cells(Rows.Count, 1).End(xlUp).Row
For i = LastRow To 1 Step -1
If IsEmpty(Cells(i, 1).Value) Then
Rows(i).Delete
End If
Next i
End Sub
Date and Time Calculations
Another use of ChatGPT in Excel could be calculating the difference in days, months, or years between dates, or adding/subtracting time from a given date.
This is helpful for large data calculations where tons of calculations have to be made for further use.
Besides, calculation one by one. You can ask chatgpt to do it for you.
Example:
If you have a start date in cell A2 and an end date in B2, you can calculate the difference in days using this formula “= B2 – A2”
If A2 is 2024-01-01 and B2 is 2024-01-10, the formula will return 9, which is the number of days between the dates.
Similarly, you can use chatgpt to calculate age from birthdays, difference in months or years including hours and minutes.
ChatGPT For Data Analysis In Excel
Another major use of ChatGPT in Excel is about data analysis. Data analysis can be done in Excel using charts, graphs, or interpretations.
It can be used in a variety of forms as discussed below.
- Calculating averages, sums, standard deviations, and other descriptive statistics.
- Apply calculations based on conditions like SUMS, COUNTIF, and AVERAGEIF.
- Creating pivot tables to summarize and analyze large datasets.
Example:
Imagine you have sales data in columns A (Date), B (Product), C (Region), and D (Sales). You can ask ChatGPT to:
Visualize monthly sales trends using a line chart, and ChatGPT can suggest how to use TEXT(A2, “MMM YYYY”) to create month labels from date values.
How To Integrate ChatGPT In Excel?
To integrate ChatGPT with Excel, you can use the OpenAI API to interact with the model directly from Excel. Here’s a simple guided approach:
1. Obtain an OpenAI API Key
- Sign up at OpenAI to get an API key.
- You’ll need this key to authenticate and access ChatGPT from your applications, including Excel.
2. Enable Developer Mode in Excel
- Open Excel and navigate to the Developer tab.
- If you don’t see the Developer tab, enable it by going to File > Options > Customize Ribbon, then check the Developer box.
3. Use Excel’s VBA
- With the Developer tab enabled, you can write a small VBA script to make API calls to ChatGPT.
- Open the Visual Basic Editor by clicking Developer > Visual Basic.
- Create a New Module where you can write your script.
4. Make an API Call to ChatGPT
Now, write a script that sends a prompt to ChatGPT. This script uses your API key to connect to the OpenAI API, send your prompt, and return the answer directly into Excel.
5. Get the response
Finally, the response from ChatGPT will be displayed in the chosen cell. For example, auto calculating output, answering questions, or generating content.
Conclusion
In the end, ChatGPT in Excel importantly improves functionality and helps professionals to manage data sheets timely.
It can be helpful in generating complex formulas to simplify data analysis, as we see with examples already.
ChatGPT assist in VBA is another important benefit for managers for efficient and automating repetitive tasks.
Overall, Excel can be managed well with ChatGPT API for complex uses.
Thanks for reading this article 🙂